Add shared mailbox to Outlook
Some people may have access to shared mailboxes. This could be for a group joining email or for various executive roles. The video below will show you how to add one of the shared mailboxes that you have access to. Please note: If you receive the permission denied message after adding you do not have permission. Please get your line manager to request you have permission.
Use a shared mailbox on a mobile device (phone or tablet)
To access a shared mailbox on a mobile device, use the following steps.
- Sign in to your primary account in Outlook for iOS or Android.
- Tap the Add Account button in the left navigation pane, then tap Add a Shared Mailbox.

- If you have multiple accounts in Outlook Mobile, select the account that has permissions to access the shared mailbox.
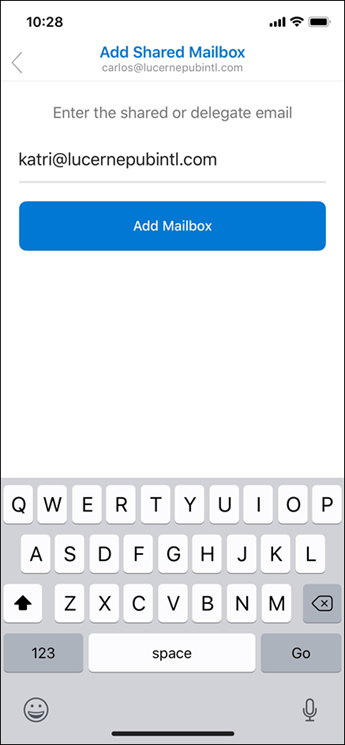
After the account setup process completes, the shared mailbox will display in your account list in Outlook for iOS or Outlook for Android.
To remove a shared mailbox, go to Settings > Accounts. Then tap on the shared mailbox and select Delete Account.
(Mobile setup guide from: https://support.microsoft.com/en-us/office/add-a-shared-mailbox-to-outlook-mobile-f866242c-81b2-472e-8776-6c49c5473c9f and accurate as of 17/05/2022)
